High Resolution Screenshot Mac

How Do I Take a High Resolution Screen Shot? Using my 2015 MacBook pro, running the latest High Sierra OS, I’ve taken a screen shot of a Pages document, image and text, for the cover of an audiobook. Using shift/command/4 produces a 1054 x 1054 image. My research says I need a 2400 x 2400 pixel size with no less than 72 dpi in jpg, tiff, or png. The high resolution screenshot console command does this by rendering the game frame multiple times, one tile at a time at full resolution, and concatenating all tiles into a single image file. How to Change Screenshot Format on Mac to TIFF TFT stands for Tagged Image File Format and this type of format is mostly used for the high-quality images. If you are interested to turn the screenshots into this type of format, then you can use this command: defaults write com.apple.screencapture type tiff;killall SystemUIServer. High Resolution Screen Capture free download - Quick Screen Capture, Easy Screen Capture, Screen Capture, and many more programs.
I’m knee-deep into work on the 5th edition of Financial Analysis with Microsoft Excel, but I feel the need to make this post while I’m thinking about this stuff. I have finally figured out how to create high quality screenshots of various Excel dialog boxes and other components. This is something that I’ve been trying to get to work for a long time, but I had to rely on the artists at my publisher to spruce up screenshots in the past. I’m no artist, so I didn’t figure this out on my own. I got the instructions from the graphicPUSH blog, and I did some experimenting of my own. I’ll share the steps that I’m using in this post. If you have better ideas, I’d love to hear about them in the comments. At the end of the post is a link to a PDF file that can be downloaded to see the results in a high quality version.
Tools That I Use
Increase Screenshot Resolution
Good tools are necessary for professional work, and they tend to make the job easier. You can use alternatives (many are free), but these are what I use: How to play windows games on mac without bootcamp.
- SnagIt from TechSmith – For screenshots and the printer driver
- Adobe Photoshop CS3 – For manipulating the images
- Adobe Flash CS3 – For converting bitmap images into vector graphics (optional)
- CorelDraw X3 – for working with vector images (optional, you could also use Adobe Illustrator)
Note that the CS4 versions of the Adobe applications are now available, but I see no need to upgrade for my purposes and I’m sure that older versions will work just fine. Also, the techniques that I will share are meant for high quality printing (books and so on). For web images, a normal 72 dpi or 96 dpi image is sufficient since that is all anybody will see on their monitors anyway. In fact, for desktop laser printing these techniques may not make a huge difference. However, they are visible in a high quality PDF file.
Screenshots of Spreadsheet Cells
It is pretty simple to get high quality digital prints of spreadsheet contents. All that you need is a software printer driver. I use the SnagIt printer driver that is included when you purchase that wonderful screenshot software. There are other options available. You can print to a PDF printer or use the Microsoft Office Document Image Writer that comes with Office and should be installed as a printer on your PC. The Microsoft solution seems to be limited to 300 dpi and doesn’t handle shading very well so I don’t recommend it.
The PDF printer (Google search for alternatives) is an excellent choice, but the image has a transparent background when the PDF is imported into Photoshop. That is easily fixed, if necessary, by copying the layer and adding a white background. One advantage that the PDF printer has over SnagIt’s is that you can set the resolution higher than 600 dpi. I’m not sure that is worth it, but it might be. The advantage of using SnagIt’s printer is that it will save directly to any number of graphics formats (e.g., tif, psd, or many others). Before printing to the software driver, make sure that you go into its advanced options to set the resolution. For print I would suggest at least 300 dpi, though I use 600 dpi. Important: The resolution of your software printer driver isn’t all that counts, make sure that you set Excel to print at 600 dpi. This setting is available in the Page Setup dialog box on the Page tab. Also, in Excel, you probably want to make sure that you choose to print the selection, rather than the entire worksheet. That way you only print the part that you need, which saves some editing.
Either way, the result is a file that can be opened in Photoshop for manipulation. You will almost certainly want to use Photoshop’s Trim command to get rid of extra white space around the image, and you will probably want to tweak other things.
Screenshots of Dialog Boxes and Other Elements
If you own SnagIt or other screen capture software, then taking a snapshot of a dialog box is easy enough. Set SnagIt to capture a whole window (not a region) and then display the dialog box. Press the appropriate key combination (Print Screen in SnagIt) and then click on the dialog box. Your screenshot will appear in the editor, ready to be saved to a graphic file. How to make my pc look like a mac. The problem is that it will be a low-resolution image (72 or 96 dpi, depending on your screen resolution). There are two steps that you can take to improve the look of the image without even needing to change the resolution:
- Turn off transparency if you are using Windows Vista. This will improve the look of any window title bars because nothing from behind will bleed through.
- In any version of Windows, turn off ClearType. This will make a dramatic difference in the quality of text in the dialog box. In Windows XP, right click the desktop and choose Properties. On the Appearance tab, click the Effects button and then set the method of smoothing edges of screen fonts to Standard. In Vista the steps are similar, except that you have to open the classic appearance properties to turn off ClearType. Right click the desktop and choose Personalize. Next choose Window Color and Appearance, and then launch the classic appearance properties.
Here is an example that shows some zoomed-in shots of a part of the Solver dialog box with, and without, ClearType:
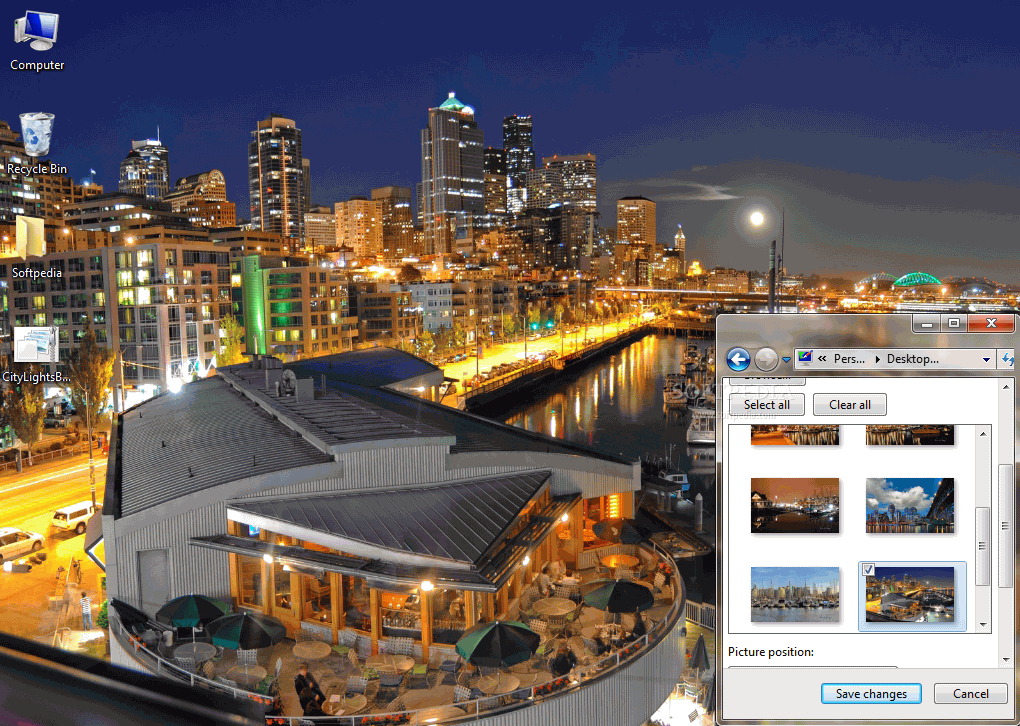
Notice the color fringing on the text in the top part of the image. That is a result of using ClearType. The text on the bottom is what you get with ClearType turned off. When printed, the ClearType font smoothing will result in fuzzy-looking text, while the text with ClearType off will look crisp. Turning off ClearType is the most important step that you can take, according to my tests.
Just turning off ClearType can make a big difference, but we can do even better. The resolution can be increased in Photoshop using the Image –> Image Size command.
Set the Resolution to 600 pixels per inch, and use the Nearest Neighbor resampling method to maintain the crisp edges. This will result in a much larger (height and width) image with fairly good quality.
Vectorize the Image for Infinite Rescaling
If you will need to resize the image, then converting it to a vector format is a good idea. Vector graphics are mathematical equations, so they can be infinitely scaled without the blurriness that results from scaling a bitmapped image (raster format). This will be particularly important when enlarging images.
To convert a screenshot to a vector image, I use Flash CS3 and Photoshop. First, open the image in Photoshop and then save it as a 24-bit .bmp file. Then, open Flash and choose File –> New –> Flash File. This will create a new Flash file into which we can import the bitmap. Now, choose File –> Import –> Import to Stage and open your .bmp file. Finally, choose Modify –> Bitmap –> Trace Bitmap to convert the bitmap to a vector image. Set up the dialog box as shown below:
The conversion may take anywhere from a few seconds to a few minutes, depending on the size and complexity of the files. When I convert dialog boxes at 96 dpi the conversion is almost instantaneous. If I first upscale to 600 dpi in Photoshop (see previous section), then it will take longer. Now, save the result as a .eps (Encapsulated PostScript) file. The .eps file can now be used in your desktop publishing program or opened with Photoshop or a vector-based image editing program (CorelDraw, Adobe Illustrator, or InkScape). When opening the file in Photoshop, you can specify the exact dimensions (in any units) to which you would like it scaled. Keep in mind that Photoshop will rasterize the image when opening it, so further scaling will not be optimal.

Conclusions
I’m quite thrilled with the results that I can now get from screenshots. For normal screenshots, the most important thing to do is to turn off ClearType before capturing the screen. If you will be sending the image to a professional printer, then it is a good idea to upscale the image to 300 or 600 dpi, or maybe higher. Your editor will be able to tell you the ideal resolution. If you will be enlarging the screenshot, then converting to a vector file is definitely worth the extra time (it isn’t much).
If you are interested in seeing the results, you can download a PDF file that shows the results of my experiments (about 1.1 MB). I’ll have to wait to see how good it looks when printed by my publisher. Squash 1 0 3 download free.
My search for the best quality screenshots isn’t over yet. If you have any additional (better?) ideas, please leave a comment.
Update 29 November 2013: I have changed my methodology a little bit, and have posted a video on YouTube that shows what I do.
| Click here to return to the 'High resolution screen captures' hint |
Everything seems to scale up fine apart from the menubar background. Any idea on how to fix that?
Proxie 2 4 1 – http debugging proxy unblocker. S. carey hoyas ep rar. Do macs come with excel. In case anyone missed it, the other hint cited above mentions that you can access the same functionality without a full Xcode installation by using the 'defaults' command:
defaults write -g AppleDisplayScaleFactor -float 1.25
By the way, you can also adjust this hidden parameter (and many, many others) by downloading and installing BlackTree's Secrets (system preferences pane) (no affiliation, I just think it's a great tool.) and using it to adjust the hidden System preference 'Global User Interface Scale Multiplier' (in the 'Appearance' section). (Be sure to read the associated warnings as any value other than 1 for this setting is not really very well tolerated by the system and/or various applications.)
…And if you replace -g with the app's bundle identifier, e.g., com.apple.preview, then you only affect the given app: Macbook yosemite download.
defaults write com.apple.preview AppleDisplayScaleFactor -float 1.25
defaults delete com.apple.preview AppleDisplayScaleFactor (again, replace com.apple.preview with -g if you used -g when setting the scale factor) will of course reset the scale factor to normal.
This works better in 10.5 Leopard than 10.6 Snow Leopard. As John Siracusa points out on Page 21 of his Snow Leopard review, Apple dropped the ball (and actually regressed) on updating some standard controls for resolution independence.
http://arstechnica.com/apple/reviews/2009/08/mac-os-x-10-6.ars/21
One other point, if this is for use in print, get a huge monitor and make the scaling factor an integral multiple (such as 2.0 times normal). Most speculation is that Apple never followed through on resolution independence because bitmaps at x1.5 and x1.25 will develop jaggies without including a huge number of special resolution cases.
But If this is for print, it may be worth your time to use exact multiples of the native interface. Yes, that requires a huge display. For example a 27' 2560x1440 iMac screenshot will only give you the information that could be displayed on a 1280 x 720 display (albeit at twice the resolution).
There is an easier way to get a better print resolution.
Open the screenshot or image in Preview.
In Tools / Adjust Size …
Enter a higher resolution, for example 300 instead of 72 in the resolution field.
Now you can save the screenshot or any other image with a better image quality/resolution.
High Resolution Screenshot
The procedure you describe has absolutely no effect on the data representing the pixels in the image (so would give no improvement to the printed output). The number you're modifying simply tells the software displaying the image how big a pixel is intended to be (1/72 of an inch or 1/300th of an inch in your example). Most software actually ignores this value, anyway, especially on raster-based images (as opposed to vector based, such as SVG files). Any software that actually does try to honor the new resolution you've given the image will simply display (or print) it at a much smaller apparent size (e.g. a 4 inch by 5 inch image originating at 72dpi would be displayed as 0.96 inches by 1.2 inches after having its resolution changed to 300dpi, regardless of the output device, screen or printer, in software that uses this value correctly).
So, all you've done by changing this value is to point out a flaw in any software that ignores it (which is most software, in my experience) and shrunk the output size of the image for any software that doesn't. You haven't actually improved the quality at all.
Now, if you were to actually scale the image data by, for example, changing the width and height values in that same Preview dialog (while the 'Resample image' checkbox is on), you WILL actually 'improve' it's quality (in other words add data), but this data is interpolated by the software and can often times create artifacts (jaggies), though the algorithms have greatly improved since the early days. What the OP is trying to accomplish is to create an image that actually contains more accurate data in the first place rather than relying on later upscaling.
If one Screen Zooms before doing the capture, the saved screen grab is the larger size.
(The [command key of your choice]-two-finger-swipe-upward to Screen Zoom is controlled in the Trackpad System Preference.)
The OP is trying to get more original, precise pixel data in his screen captures so that printing comes out better. The method you're describing just upscales the image before capture, rather than after capture. The algorithm Apple uses in screen zooming is pretty darn good, but it does still introduce artifacts that the OP's method may very well avoid (especially in text and other vector based elements of the screen display).

High Resolution Screenshot Mac
UNDER MAINTENANCE